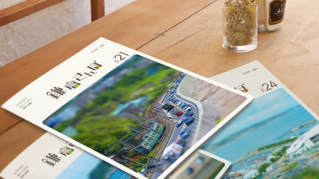チュートリアル記事
初級
2 分
Photoshopで画像背景の一部にぼかしを入れる方法
写真を部分的にぼかし、被写体に注意を引きつける方法を学びます。
チュートリアルを Photoshop で表示

サンプルファイルをダウンロード
学習内容
Photoshopのぼかしギャラリーで虹彩絞りぼかしを適用し、写真を部分的にぼかして被写体に注意を引きつける方法を学びます。
Photoshopで、ファイル/開くからコンピューター内の画像を選択します。サンプルを使用する場合は「selective-focus-blur.jpg」という名前の画像を選択します。「開く」をクリックします。

フィルター/ぼかしギャラリーを選択し、ぼかしギャラリーのオプションから「虹彩絞りぼかし」を選択します。
虹彩絞りぼかしを使用して、画像の中で際立たせるポイントを作り、他の部分をぼかします。

虹彩絞りぼかしが開くと、画像上に大きな円形のぼかしプレビュー領域と数個の点が表示されます。
この円の中心が「ピン」です。ピンは的のようなものです。的の中心は画像がくっきり鮮やかで、的の中心から離れるほど画像のぼやけ度合いが大きくなります。
ピンの中心をクリックし、人物の位置までドラッグします。マウスボタンを放すと、ピンが配置されます。

ぼかしプレビュー領域の外側の円は、ぼかし効果が100%になる境界線です。この円の外側はすべて、ぼかし効果が最大限まで適用された状態となります。
ぼかしプレビュー領域の外側の円周上に小さい点が4つあります。この小さな点にカーソルを合わせると、カーソルは曲がった双方向矢印に変化します。サンプルの写真は、クリック&ドラッグでプレビュー領域を楕円形に伸ばし、反時計回りに少し回転させた状態です。
プレビュー領域の形を保ちながらサイズを変更するには、プレビュー領域の円周の線(点ではなく)をクリック&ドラッグします。

ぼかしプレビュー領域の内側には、大きな白い点が4つあります。この点でぼかしのフェード領域を設定します。この大きい方の白い点から、ぼかしプレビュー領域(外側の円)に近付くにしたがって、ぼかし効果が0%から100%へと大きくなります。
この白い点をクリック&ドラッグすると、ぼかしフェード領域の幅を調整できます。この点を焦点ポイントに近付けると、ぼかしのフェードが滑らかになり、点を焦点ポイントから離すと、ぼかしが急激にフェードするようになります。
サンプルの写真は、白い点を少し人物に近付け、ぼかしのフェードをやや滑らかにした状態です。

ぼかしプレビュー領域の中心にあるピンを囲んでいるぼかしハンドルでは、適用されるぼかしの度合いを調整できます。
ぼかしハンドルを時計周りにクリック&ドラッグするとぼかし度合いが大きくなり、反時計回りにドラッグするとぼかし度合いが小さくなります。サンプルは、ぼかし度合いが8に設定されています。
ワークスペースの右にあるぼかしツールパネルでも、ぼかしスライダーを使用してぼかし度合いを調整できます。

完成
終了したらEnterキーを押すか、ぼかしギャラリーウィンドウの上部にある「OK」をクリックします。
虹彩絞りぼかしを適用すると、クリエイティブな方法で写真の被写体を際立たせ、魅力的な画像に仕上げることができます。このぼかしを使用して、ポートレート写真の背景を柔らかくぼかす、風景の特定の部分に焦点を当てるといった効果をお試しください。

2023年5月24日