チュートリアル記事
初級
2 分
Photoshopで写真を絵画のように加工する方法
Photoshopでアーティスティックフィルターを適用し、手描きの絵画風に仕上げる方法について説明します。
チュートリアルを Photoshop で表示

サンプルファイルをダウンロード
学習内容
フィルターギャラリーからアーティスティックフィルターを画像に適用し、色の鮮やかさのレベルを上げて、手描きの絵画風に仕上げる方法について学びます。
Photoshopで、ファイル/開くをクリックして、コンピューターに保存されている写真を選択します。ダウンロードしたサンプルファイルを使用する場合は「turn-photo-into-painting.jpg」という名前の画像を選択します。「開く」をクリックします。
お手持ちの写真を使用する場合は、風景や静物の写真を使うと効果的です。
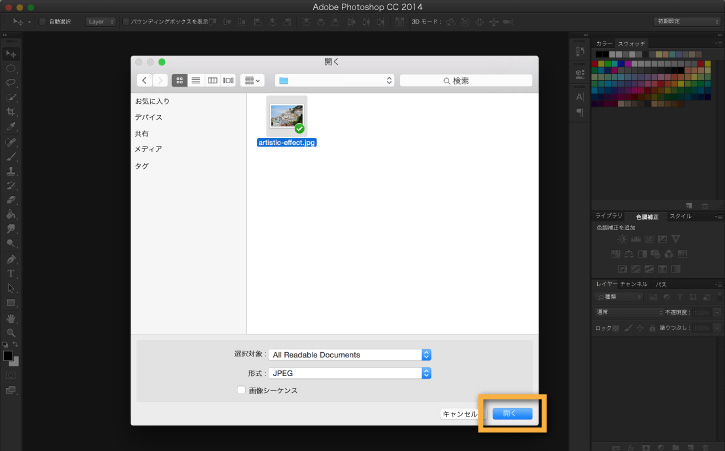
ワークスペースの右下にレイヤーパネルが表示されています。レイヤーパネルが表示されていない場合は、ウィンドウ/レイヤーをクリックして開きます。「背景」レイヤーを右クリックして、「スマートオブジェクトに変換」を選択します。
スマートオブジェクトに変換することで、次の手順でアーティスティックフィルターを適用した後でも編集を元に戻すことができます。これは「非破壊編集」と呼ばれ、元の写真を保持したまま、効果を適用することができます。

フィルター/フィルターギャラリーを選択します。

写真のプレビュー表示の右にあるアーティスティックフォルダーから「ドライブラシ」フィルターを選択します。
ウィンドウの右端にあるのが、フィルターオプションです。サンプルの写真は、「ブラシサイズ」が7、「ブラシの細かさ」が9、「テクスチャ」が1に設定されています。
ヒント:ウィンドウの左下に、フィルターのプレビュー表示オプションがあります。パーセントが表示されている部分のドロップダウンメニューをクリックして「表示サイズに合わせる」を選択すると、画像全体をプレビューできます。
完了したら「OK」をクリックします。

ワークスペースの右にあるレイヤーパネルの上に、色調補正パネルがあります。色調補正パネルが表示されていない場合は、ウィンドウ/色調補正をクリックして開きます。
アイコンの2行目にある色相・彩度をクリックします。
属性パネルが表示されますので、そこで彩度スライダーを使用して彩度を+65に設定します。これで写真の色の鮮やかさが増して、絵画風のタッチになります。完了したら、パネルの左上にあるタブの名前をクリックして、属性パネルを閉じます。

手順2で説明したように、適用した編集内容は非破壊編集です。つまり、レイヤーパネルから編集内容に戻って再編集することができます。
彩度を編集するには、レイヤーパネルで「色相・彩度 1」というレイヤーの左にあるアイコンをダブルクリックします。これで、色相・彩度スライダーが表示されて編集できるようになります。
ドライブラシフィルターを編集するには、レイヤーパネルでレイヤー0の下にあるフィルターギャラリーをダブルクリックします。これにより、フィルターギャラリーが開き、編集を続けることができます。

完成!
2つの効果を適用しただけで、手描きした絵画のように鮮やかな画像が完成しました。
様々な写真でこのテクニックをお試しください。フィルターギャラリーで他のフィルターも使ってみてください。カラフルな部分の多い写真に粗いパステル画フィルターを適用すると、織り目加工したような効果が得られます。また、色鉛筆フィルターを使って人物写真をスケッチ画に変えることもできます。写真のイラスト風加工について詳しくは こちら をご覧ください。

2023年5月24日


